
続き。
前回書いたように、終了画面を設定するためにまずその背景となる動画を作成する。
1つ作成しておけば、新しい投稿動画を作る度にその最後に終了画面用の動画を編集で付け加えれば良い。
じゃあ終了画面の動画そのものはどうやって作るか。
もちろん動画編集の腕があれば、自力でゼロから作っても良い。
オリジナルで視聴者の目を引くようなものは価値があると言える。
が、ここも労力対効果である。
時間と労力を節約したいなら、素晴らしいものが既にいろいろある。
その中でも、どうもCanvaという無料ツールが良いらしい。
ツールと言ってもブラウザ上で作業が完結する手軽なものだ。
これを使えば動画編集ソフトすら使わず終了画面用の動画が完成する。
しかも、静止画に限らず動きのある映像で、ちゃんと視聴者の目を引くクオリティの高いものが簡単にできてしまう。
早速、それを使ったやり方を書いておこう。
まずはCanvaのサイトにアクセス。
一応 無料の会員登録が必要になるが簡単なので手短に行う。
会員登録ができたら、Canvaのトップ画面にある検索ボックスで「YouTube アウトロ」と打って検索。決して無法者のアウトローではない。「イントロ」に対して終わり部分を表す「アウトロ」だ。
すると、たくさんのテンプレートが表示される。
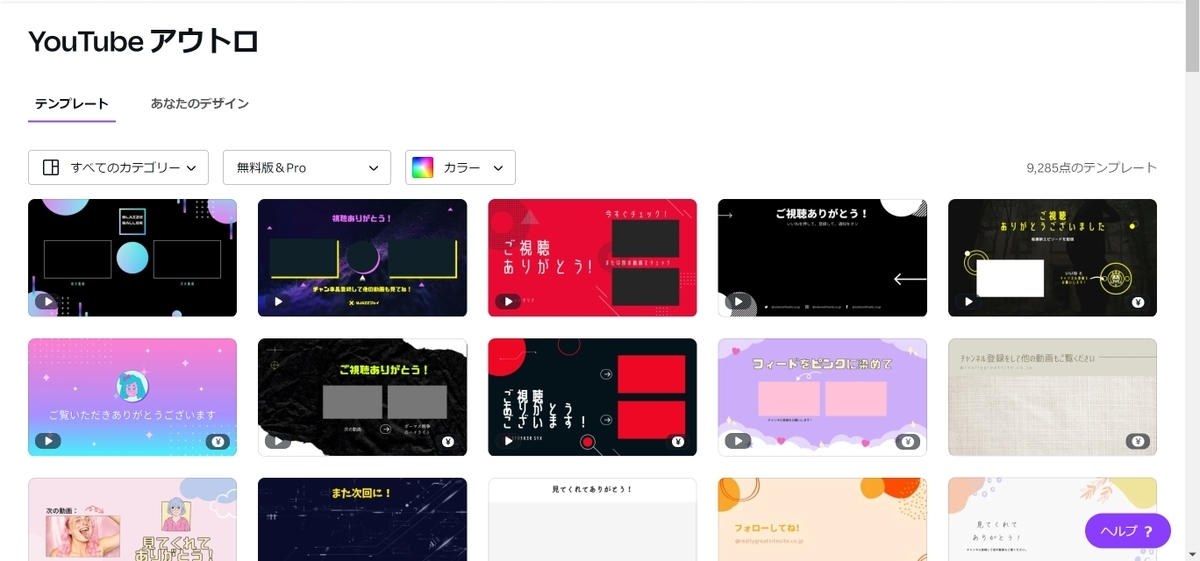
Canvaは無料だが、表示されるテンプレートの中には無料のものと有料のものが混じっている。
表示されているテンプレートの右下に小さく「¥」マークが付いているものが有料テンプレートだ。分かりやすいので間違えることはないが、全て無料でやりたい場合は気を付けるべし。
ちなみに検索条件の「カラー」というのを選ぶと、そのカラーの雰囲気に合ったテンプレートが表示されるのでイメージ通りのものを探しやすい。(全体的なカラーやデザインはこの後の画面でカスタマイズ可能なので、この時点でそれらに固執する必要はない)
個人的には、これはあくまで背景なので、手前に配置するボタンを目立たせるためにここで選ぶのは比較的シンプルなもので良いと思う。
どれがチャンネル登録ボタンか分からないような終了画面では本末転倒だ。
イメージに合うテンプレートが見つかったら、それをクリック。
すると編集画面に移るので、そこで文字やカラーの変更、ステッカーの追加など好みのデザインに調整することができる。
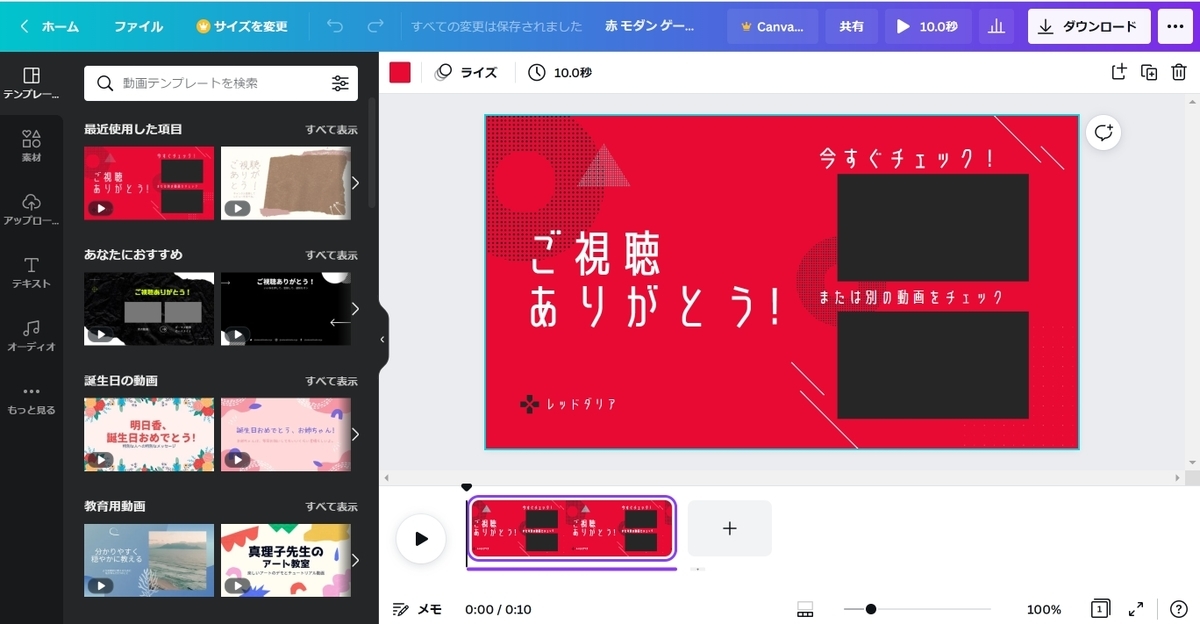
文字を選択してフォントを変えたり、左のメニューから「素材」を選んで貼り付けたりできる。いろいろやってみよう。
編集が終わったら、画面上のほうに時計マークのアイコンがあるので、そこをクリックして動画の秒数を設定する。YouTubeで終了画面に設定できる秒数は5~20秒なので、最低でも10秒くらい、おすすめは最大の20秒。(終了画面を静止画にする場合はこの時間設定は不要)
あとは既定のBGMが気に入らなければ、画面下の動画のタイムラインの下にある色の付いた線がBGMのタイムラインなので、それを選択して画面右上のごみ箱アイコンでBGM削除。
そして左のメニューの「オーディオ」(無ければ「…もっと見る」の中にある)の中から好きなBGMを選んでタイムラインのほうにドラッグ&ドロップすればBGMが反映される。
こんな感じになった。
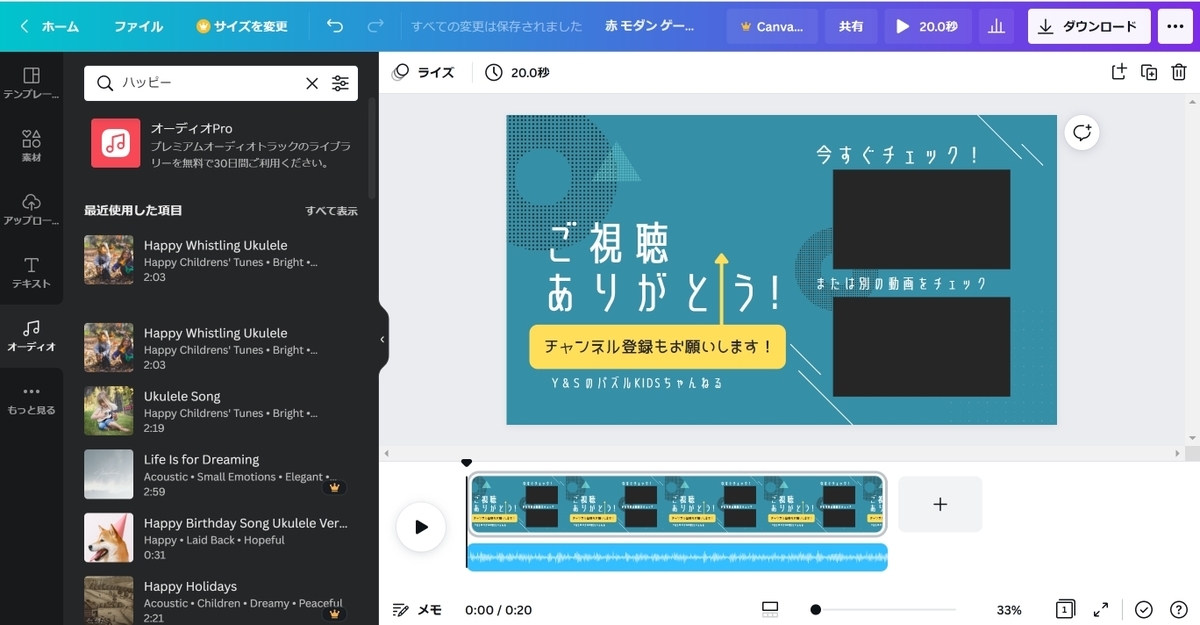
出来上がったら、画面右上の「ダウンロード」をクリック⇒「MP4形式の動画」が選択されているのを確認⇒「ダウンロード」ボタンをクリックすると動画をダウンロードできる。
これで終了画面用の動画は完成だ。
この動画を、新しい投稿動画を編集する際に一番最後に付け加える。
そしていつも通りYouTubeへ投稿。
が、当然これだけだと、動画の最後にさっき作った映像がただ流れるだけだ。
そこで最後にもう一仕事、終了画面の設定を行う。つまりチャンネル登録やおすすめ動画のボタンを配置するのである。
YouTube Studio を開き、投稿した動画の「詳細」ページに移動し、右下にある「終了画面」をクリック。
そこでチャンネル登録やおすすめ動画のボタンについて、どれを何個どこへ配置するか、テンプレートがあるので一番近いものを選ぶ。
ボタンはある程度自由に動かせるので、終了画面の動画に合わせて配置する。足りなければ「要素」から追加もできる。
ようやく完成。
出来上がった動画を見てみよう。チャンネル登録者数の増加に期待したい。