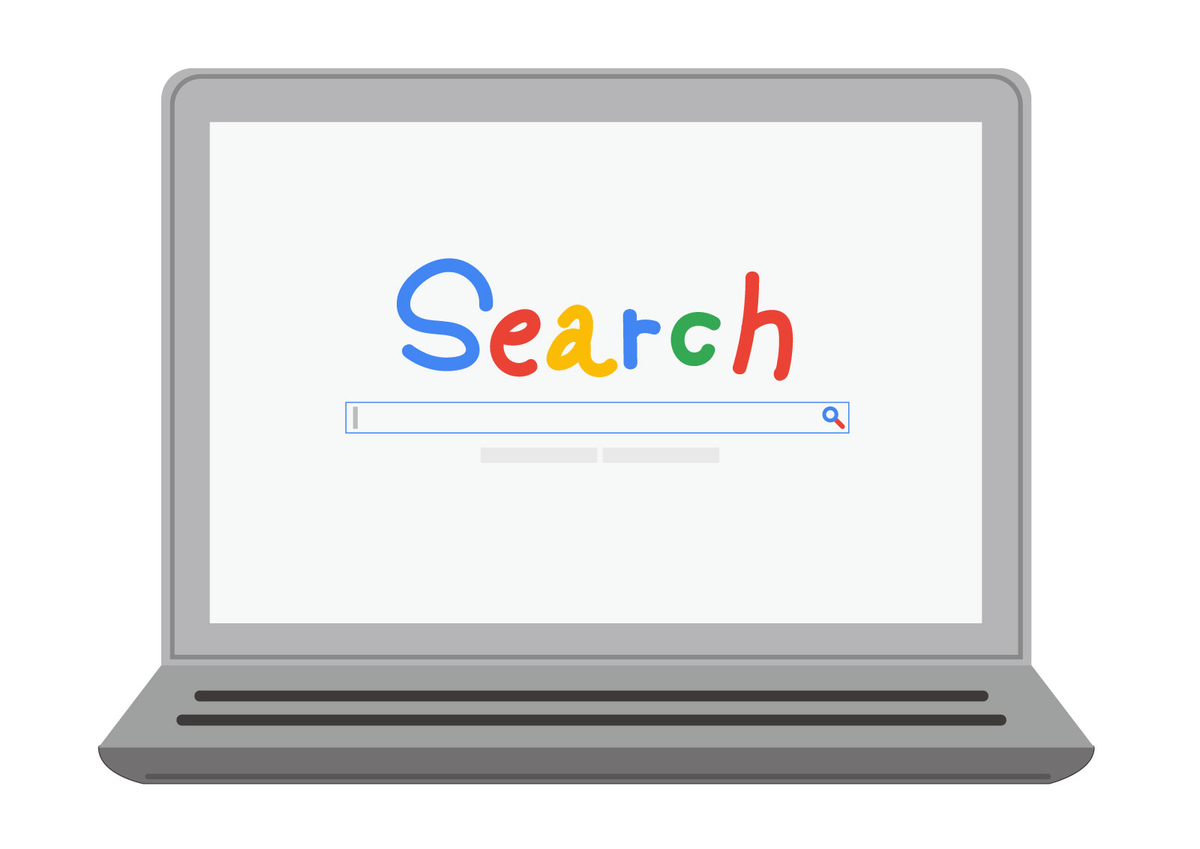
YouTube用に動画をたくさん扱っていると、いつの間にかパソコン内の容量が圧迫されてくる。
「異様にパソコン重いな…」と思っていると、Cドライブの容量が残り5GBを切っていた。
容量が圧迫されてくるとパソコンの動作にも影響してくるし、Windowsのアップデートに失敗するなどいろんな不具合が出てくる可能性もある。
パソコンの容量を確保するための整理術は巷で多くの解説がされているが、今回は「Googleドライブ」について調べてみた。
「バックアップと同期」は2021年9月末で終了
「バックアップと同期」とはなんぞやと言うと、パソコン内の特定のフォルダとGoogleドライブにあるフォルダとを同期するGoogleのサービス(だった)。
パソコン内データのバックアップはもちろん、他の端末からもバックアップデータを利用できる便利なもの。
が、このサービスは2021年9月末で終了し、10月からは後継として「パソコン版Googleドライブ」が開始された。
新しい「パソコン版Googleドライブ」
この2021年10月から開始された新しい「パソコン版Googleドライブ」について解説。
主要な機能は次の2つ。
これらの機能について以下に詳細を。
1. パソコン内の任意のフォルダを、Googleドライブと同期
同期というのは、2つ(以上)のフォルダの中身が常に同じになるということ。
例えばGoogleドライブと同期設定されたパソコン内のフォルダに何かファイルを追加すると、Googleドライブのフォルダにも同じファイルがコピーされる。
一方のフォルダ内のファイルを編集保存すると、それがもう一方にも反映される。
ファイルを削除すればもう一方のほうも削除される。そんな感じだ。
Googleドライブ上のファイルには外出先など別の端末からもGoogleアカウントを使ってアクセスできるので、外出先からGoogleドライブ上のファイルを編集すれば感覚的には自宅パソコン内のファイルを編集するように扱えるわけだ。
ちなみにパソコン内の同期されたフォルダにあるファイルのアイコンを見ると、左下に緑色のチェックマークが付いている。
これはそのファイルがGoogleドライブと同期されているというサイン。試しに同期を解除すると、この緑色のチェックマークも消える。このチェックマークがあれば、「このフォルダって同期してたっけ…」ということは無くなる。
2. Googleドライブ上のファイルを閲覧、編集、管理
これは単純にGoogleドライブ上のファイルをパソコンから操作できるという機能だ。一つ目の「同期」機能とは全く別の機能と考えたほうが良い。
ここでの操作については、設定が「ミラーリング」になっているか「ストリーミング」になっているかで異なる。
「ミラーリング」では、パソコンとGoogleドライブの両方に実データが存在する。メリットはパソコンがネットワークに繋がっていなくてもファイルはパソコン上にあるので普通に操作できる。デメリットは、ファイルが大きければその分パソコンの保存領域を圧迫する。
「ストリーミング」では、Googleドライブ上にのみ実データが存在し、パソコンからそこにアクセスしてファイルを利用する。メリットはパソコンの記憶領域を使わない、デメリットはオフラインでは利用できない、と「ミラーリング」の真逆である。
具体的な操作を以下に開設。
ミラーリングの場合
冒頭のほうで書いた、以前の「バックアップと同期」からこの「パソコン版Googleドライブ」へ移行した場合、特に変更しなければ標準では設定が「ミラーリング」になっている。
パソコンのエクスプローラ(フォルダ)を開くと、左に表示されている「クイックアクセス」の中に「マイドライブ」が表示されている。
ここがGoogleドライブと同期されており、ここにファイルを保存すれば、一つ目の「同期」機能と同じように他の端末からファイルを参照したり操作も可能になる。
注意点として、一つ目の「同期」機能により同期したファイルはここには表示されないとのこと。さっきも書いたが全く別の機能でありGoogleドライブ上でも別のディスクスペースになっているようだ。
この「マイドライブ」にあるファイルも緑色のチェックマークが付いている。Googleドライブと同期されている証拠だ。
ストリーミングの場合
設定を「ストリーミング」にしている場合は、以下のように操作する。
パソコンのエクスプローラ(フォルダ)を開くと、左に表示されている「クイックアクセス」の中に「Google Drive(G:)」という仮想ドライブが表示されているのでそれをクリック。するとその中に「マイドライブ」フォルダがある。この中にあるのがGoogleドライブ上に保存されているファイルである。
Googleドライブ上に保存したい場合は、このフォルダの中にファイルを突っ込めば、自動的にGoogleドライブに保存されるというわけだが、「ミラーリング」とは違い、この「ストリーミング」ではファイルの実体がパソコンに残っているわけではなく、「マイドライブ」フォルダに表示されているのはあくまでGoogleドライブ上のファイルだ。
それを示すために、この「マイドライブ」に表示されているファイルのアイコンには左下に緑色のチェックマークではなく、雲のマークが付いている。これがそのファイルの実体がクラウド上(つまりGoogleドライブ)にあると示すサインだ。
ファイルがパソコン内にあるわけではないので、オフラインで操作したいファイルがあれば、オンラインでアクセスしている間にパソコンへダウンロードしておく必要がある。
その操作は、対象のファイルを右クリック→「オフラインアクセス」→「オフラインで使用可能にする」をクリック。緑色のチェックマークに変わりパソコン上に実データが保存されたことが分かる。
運用の仕方
解説が長くなったので「なんかいろいろあって難しいなぁ」と感じてしまうが、整理すれば機能はシンプル。
Googleドライブを使う目的として、単に普段パソコンを使っている中で大切なファイルのバックアップをしておきたいということなら、一つ目の「任意のフォルダを同期」すればいい。
大切なファイルはその同期されたフォルダに入れるようにすれば、パソコンに何かあってもファイルはGoogleドライブ上に残る。
バックアップというよりも、ファイルを他の端末とやり取りするためにGoogleドライブを使うなら、二つ目の「Googleドライブ上のファイルを操作」でいいだろう。ミラーリングかストリーミングかはメリットとデメリットで判断する。
もちろん一つ目の方法でも他の端末とやり取りはできるし、二つ目の方法でもバックアップは兼ねられる。
いろいろ使ってみて自分に合った運用方法を見つけよう。