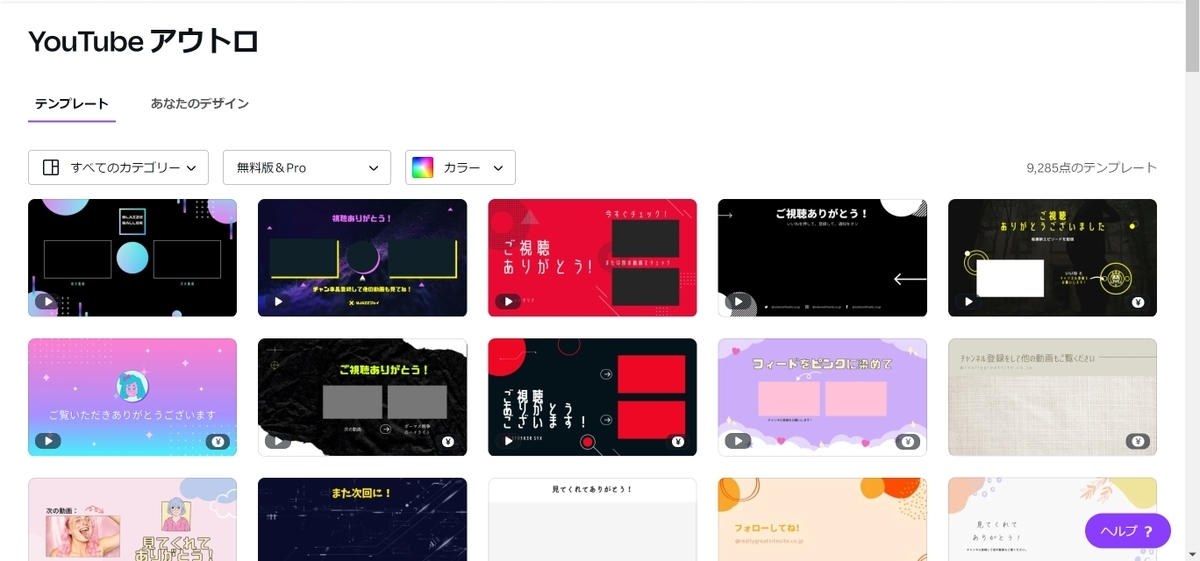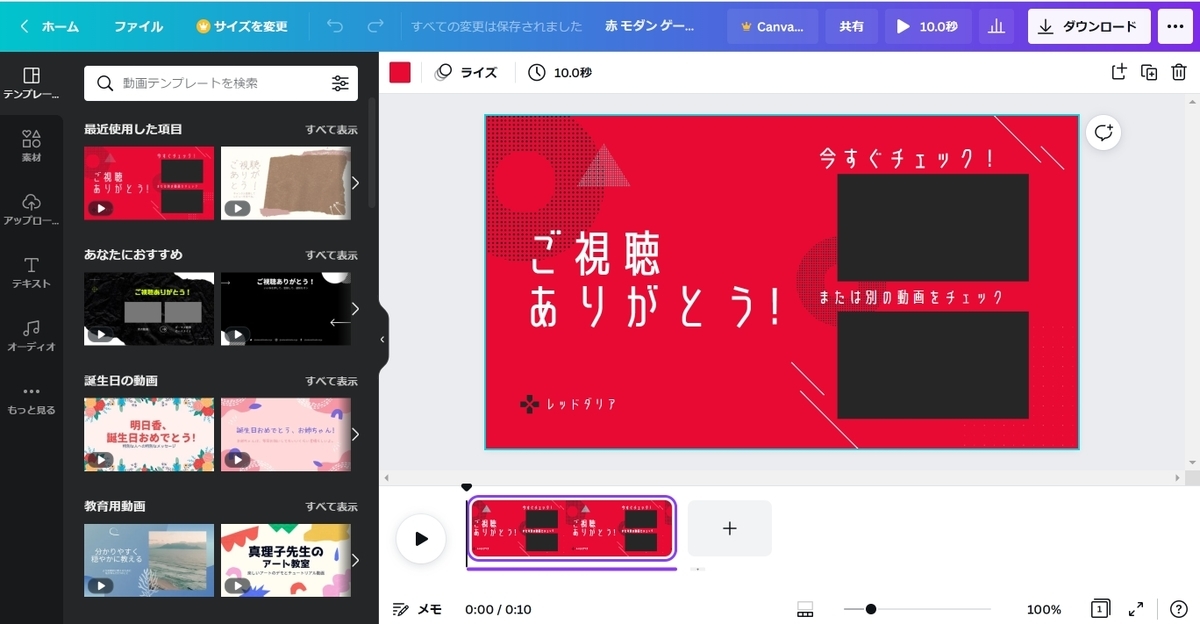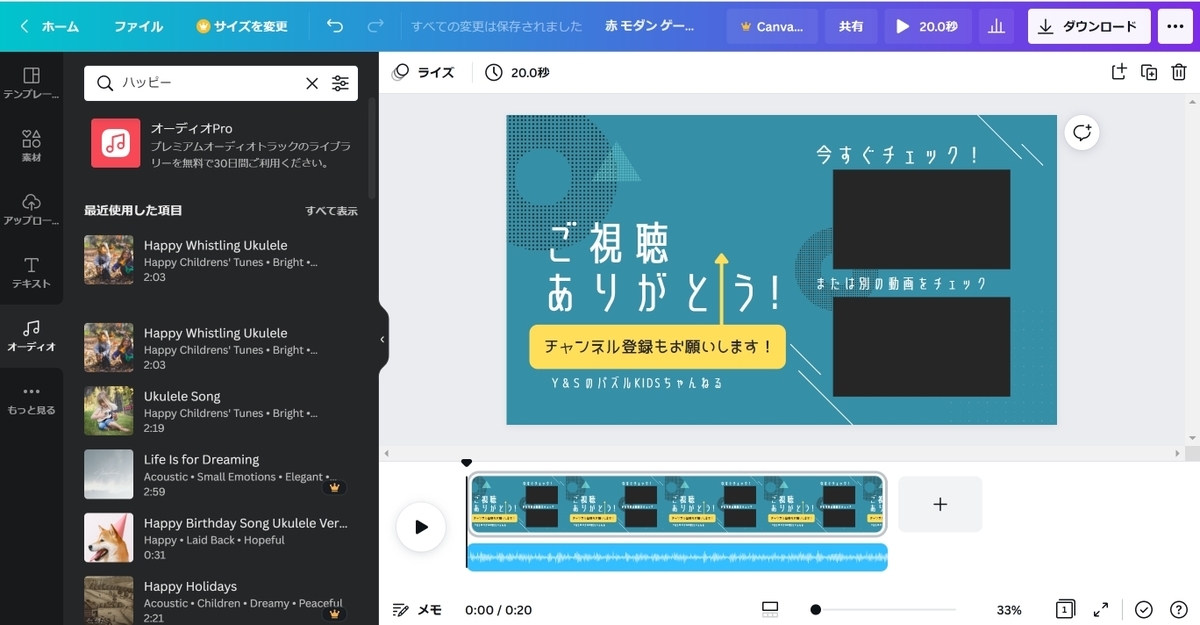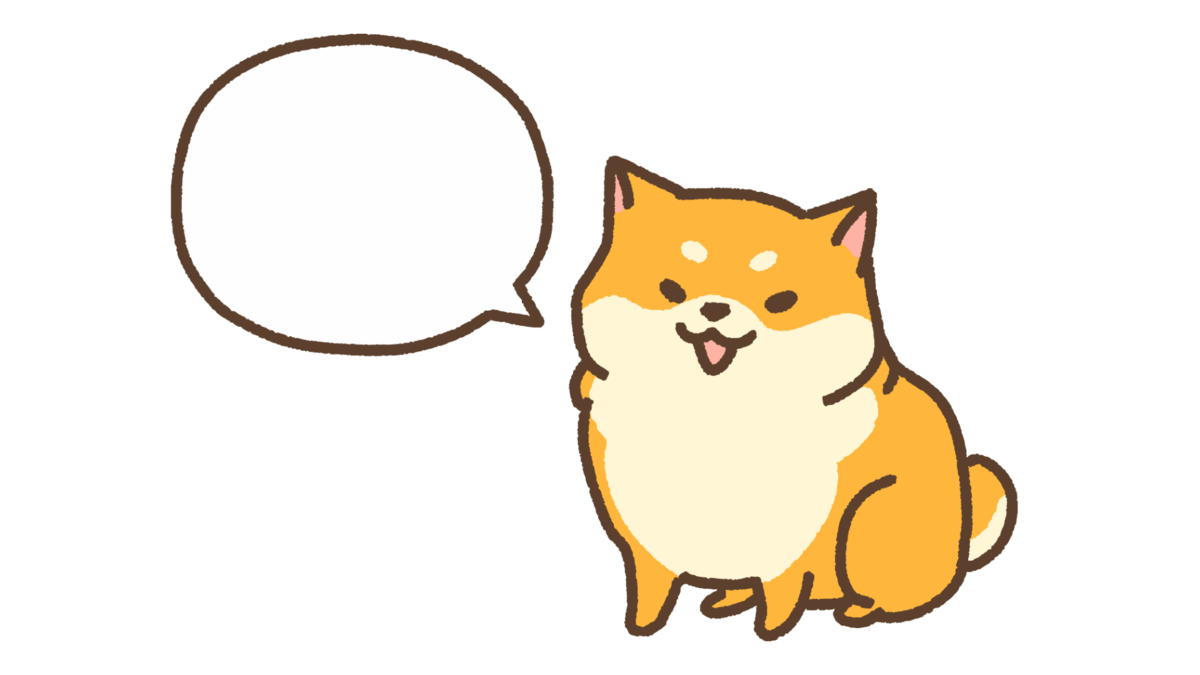
以前の記事で書いた、「Vrew」というソフト。
なんと動画から全自動でテロップを作成してくれる。しかも無料という夢のようなソフトだ。
これを使えば、
「YouTubeに投稿する動画で、テロップの編集にすごい時間かかるんだよね…」
という悩みを即解決してくれる。
私自身、半信半疑のまま試しで使ってみて、その出来に感動すらしたのでここに記録しておく。
目次
Vrewで何ができるのか
Vrewとは、AI機能によって動画の音声を自動で認識し、それをテロップ(字幕)にしてくれるソフト。驚くことに無料である(2022年1月末現在)。
実を言うと「まぁ無料ってことは、精度も大して期待できないよね…。」というのが使う前の予想。
だが実際にこれを使ってみたことにより、上記の予想は(良い意味で)見事打ち砕かれた。
精度もこれだけ出来ていたら十分だし、修正が必要な個所はそのまま画面上で編集できる。
また編集では無音部分を動画ごと自動でカットしたり、もちろんテロップ文字の見た目を変えたり、他の動画編集ソフトで使えるよう字幕ファイルとして出力することもできる。
実用性という面でしっかり全てに行き届いている印象だ。
Vrewの使い方
Vrewはパソコンやスマホにインストールして使用、またはブラウザからも使用可能だ。
ここではWindowsパソコンを使って進めてみる(Windows/Macどちらにも対応)。
まずは公式サイトからダウンロードしてインストールする。
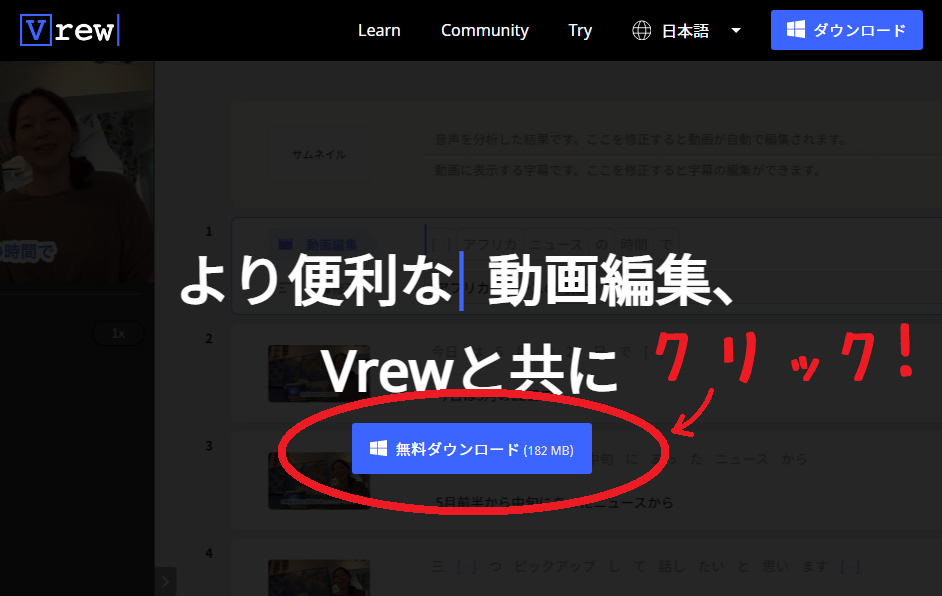
インストールが完了すると、以下の画面が立ち上がる。
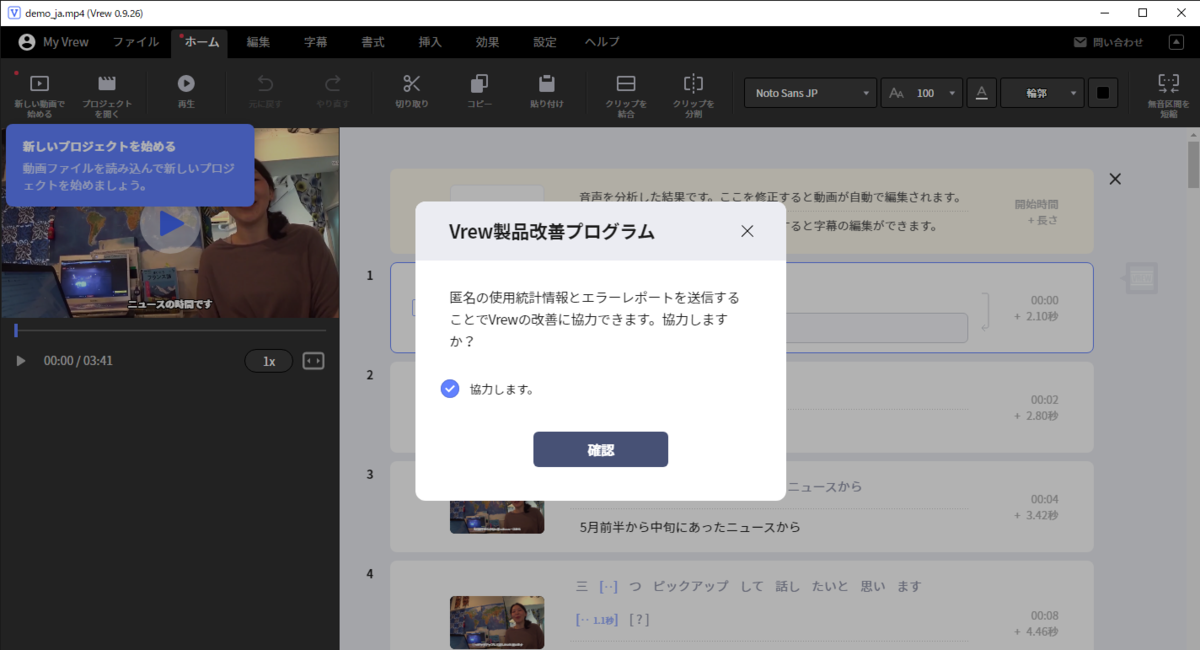
ここで「確認」をクリック。
すると以下のホーム画面になる。
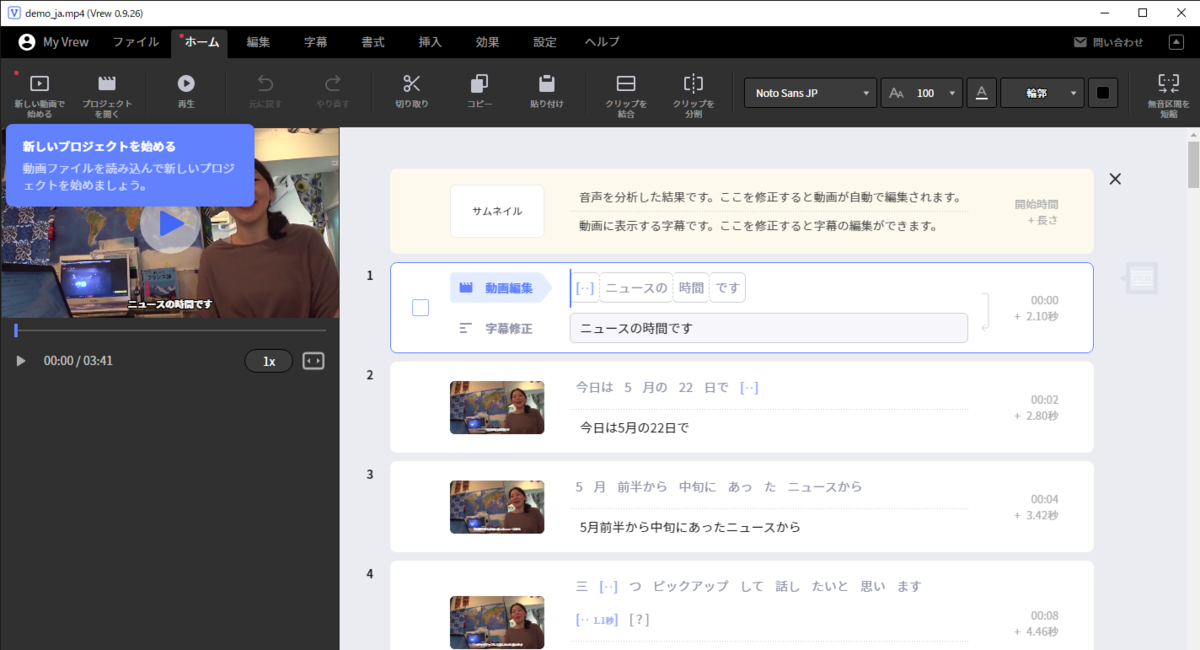
最初はデモ動画が読み込まれた状態になっており、その動画の音声が既にテロップ化されている。
これは人間が打ち込んだテロップではなく、このVrewによって自動作成されたものと思われるので下のほうまでスクロールして確認してみると、かなりの精度で抽出されていることが分かる。
自分の動画を使って試してみる
- 画面左上の「新しい動画で始める」をクリック。
- 自分のパソコンから動画を選択できるようになるので、テロップを付けたい動画ファイルを選択して「開く」。
- すると、どの言語で音声認識するか選ぶ画面が出る。「日本語」「英語」「韓国語」「スペイン語」の中から対象の言語を選択し「確認」。(※選択出来る言語は2022年1月末現在)
- 音声分析が始まるのでしばらく待つ。(だいたい、20分くらいの動画で1~2分だったかと思う。)
- 分析が完了すると、先ほどのデモ画面のように動画の音声がテロップ化された状態で表示される。ここまでわずか数クリックだ。
テロップ化された文章の修正
- ここから、テロップ化された文章の誤りを修正する。以下はデモの編集画面だが、文章を変更したい場合は赤丸で囲んだようにそのブロックの下段の文章をそのまま書き替える。(書き換えると、左のプレビュー画面のテロップに即時反映される)

- 左のプレビュー画面の再生ボタンをクリックすると、その一文だけを再生して確認することもできる。
文章の結合
- 2つに分かれている文章を結合させたい場合は、結合させる最初の文章を選択している状態で上部メニューの「クリップを結合」をクリックすると、その次の文章と結合する。
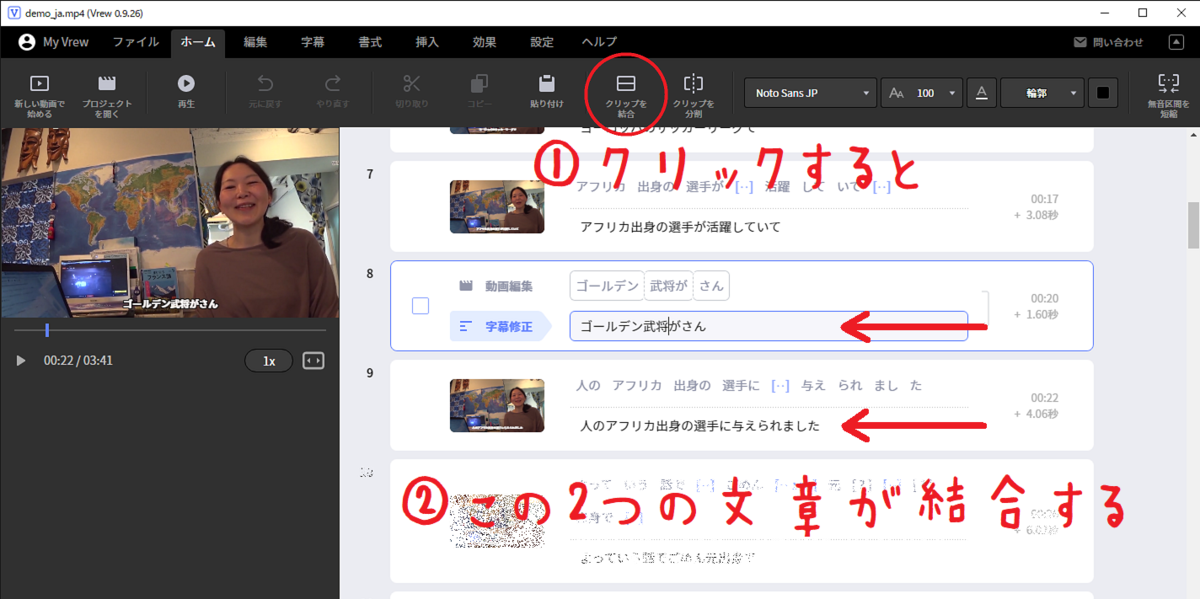
文章の分割
- 逆に、長い文章を分割したい場合は、以下のように上段の文章の分割したい箇所を選択し、「クリップを分割」をクリックすると2つに分割される。

今日はここまで。
次回はテロップ文字の見た目を変えたり、その他の編集機能、また結果を字幕ファイルとして保存してPowerDirectorで取り込む方法などを。