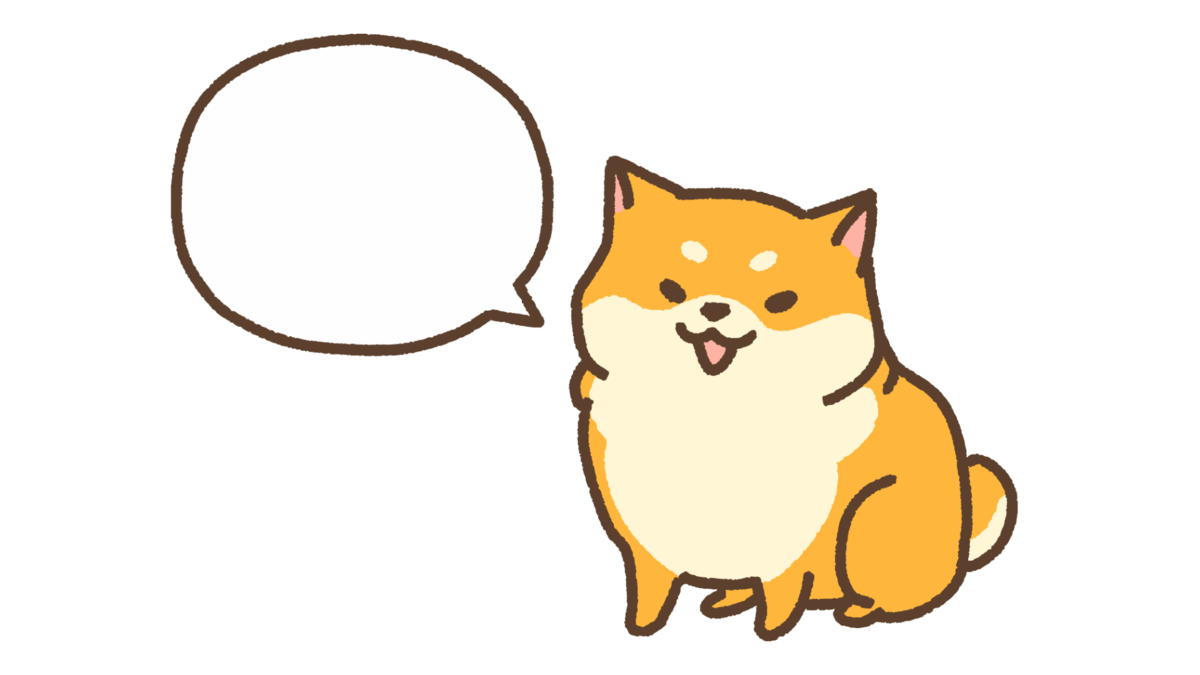
前回に続き、全自動テロップ作成ソフト、「Vrew」について。
目次
Vrewの使い方(続き)
テロップ文字の見た目を変える
- テロップ文字の見た目を変えるには、画面上の「書式」をクリックすると、フォントや文字の大きさ、文字色、文字の輪郭、背景色などデザインを変えることができる。フォントはそのパソコンに入っているものが選べるようなので、使いたいフォントがあればあらかじめパソコンにインストールしておくと良い。
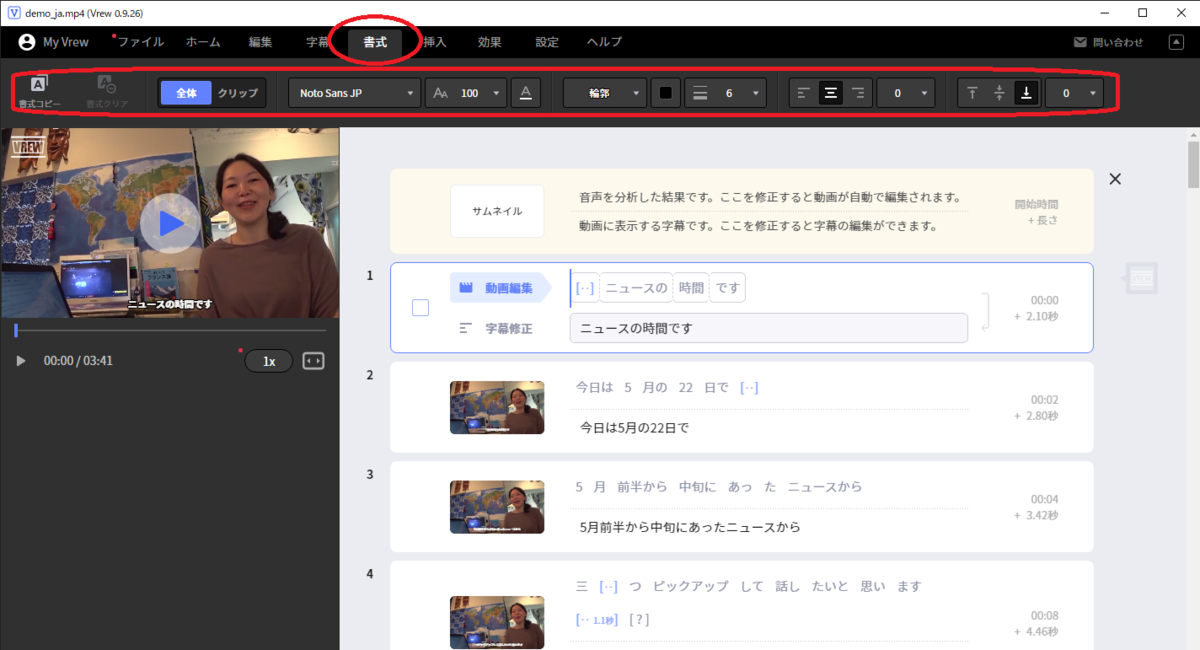
画像を挿入
- テロップにはあまり関係ないが、動画に画像を挿入することもできる。画面上の「挿入」→「画像」をクリックし、あとは画面に従う。(ここはテロップというより動画編集の領域になってくるので詳細な説明は割愛)
無音部分をカット
- この機能はすごい。画面の右上の「無音区間を短縮」をクリックすると設定画面が開くので、「何秒以上の無音をカットするか」という秒数を入力して「調整」をクリックするだけで、動画の中で無音になっているシーンを自動でカットしてくれる。これにより、近年YouTubeでよく見るようになったいわゆる「ジェットカット」がワンクリックで実現できる。(「ジェットカット」が何かについてはググろう)
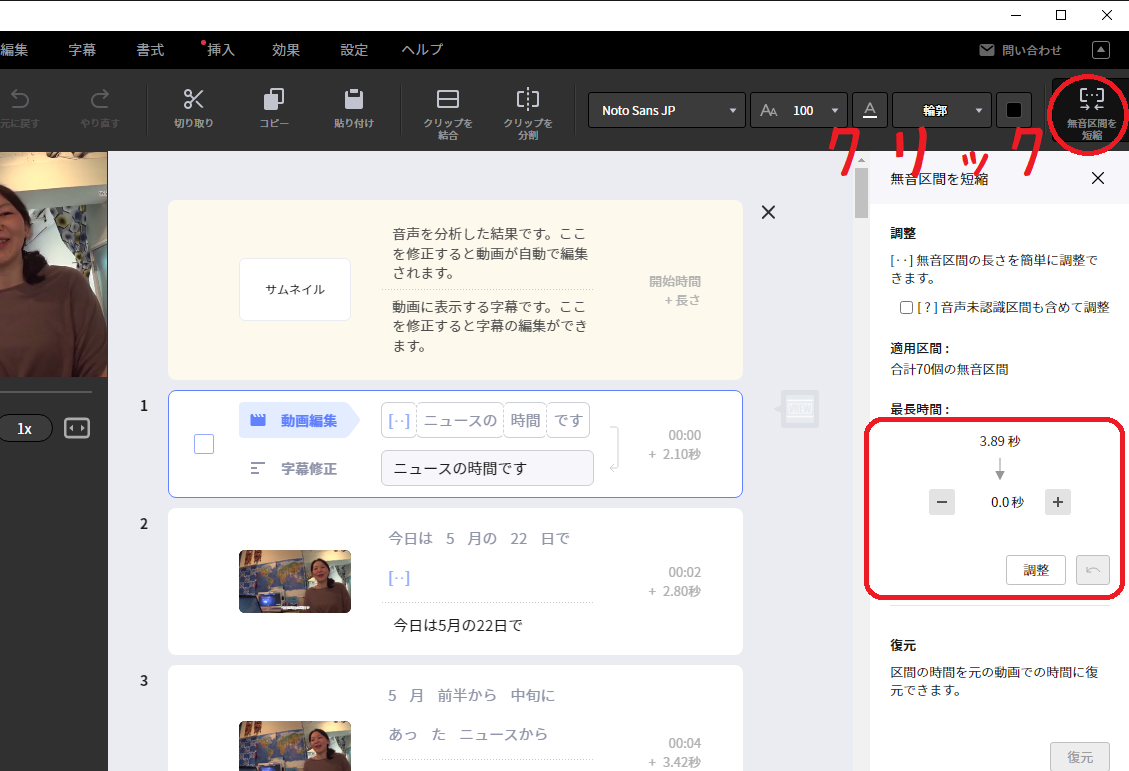
- ちなみに今更だが、テロップ化された文章を編集するときに同じような文章が上段と下段にそれぞれ表示されているが、これらの違いは何か。それは画面の最初のほうで説明されている。
この説明の通り、上段の文章を編集すると、動画も連動して編集される。例えば上で説明した無音カットもしかり、手動で文字等を削除した場合も、そのセリフ部分の動画ごとカットされるということだ。下段の文章で編集できるのは、単に表示されるテロップ部分のみであり動画そのものには影響しない。
動画の書き出し
- 編集が完了したら、動画ファイル(MP4)として書き出しできる。画面上「ファイル」→「動画をエクスポート」
- 凝らない編集なら、もうこのままYouTubeへ投稿できるかも知れない。
データを他の動画編集ソフトで利用する
- テロップの見た目など編集作業はやはり別の慣れた動画編集ソフトでしたい、という場合は、Vrewで抜き出したテロップのデータのみ書き出して、対応した別のソフトで利用することができる。
- 画面上の「ファイル」→「他の形式でエクスポート」→「字幕ファイル」を選択し→「エクスポート」でファイル出力。「字幕ファイル」の拡張子は「.srt」で、これに対応したソフトで読み込むことができる。※ちなみにこのsrt形式の中身はただのテキストファイルであり、字幕の番号と時間と文章が規則的に記録されているだけである。もし文章の内容を変更をしたかったら、このファイルをメモ帳などで開いて直接編集したほうが早いかも知れない。
- 上記「他の形式でエクスポート」のところで、「テキストファイル」を選ぶこともできる。これは本当に単に字幕の文章のみがそのまま記録されているテキストファイルだ。
その他注意など
このソフトでは、動画の音声をテロップ化する際にその動画が一旦開発会社のサーバーにアップロードされて分析される。
もしその動画の内容が機密性の高いものだったり、他人に決して知られたくないものであれば、このソフトを使ったテロップ化は避けるべきかも知れない。YouTubeで公開できるレベルの機密性の低いものでやってみるのが良いだろう。