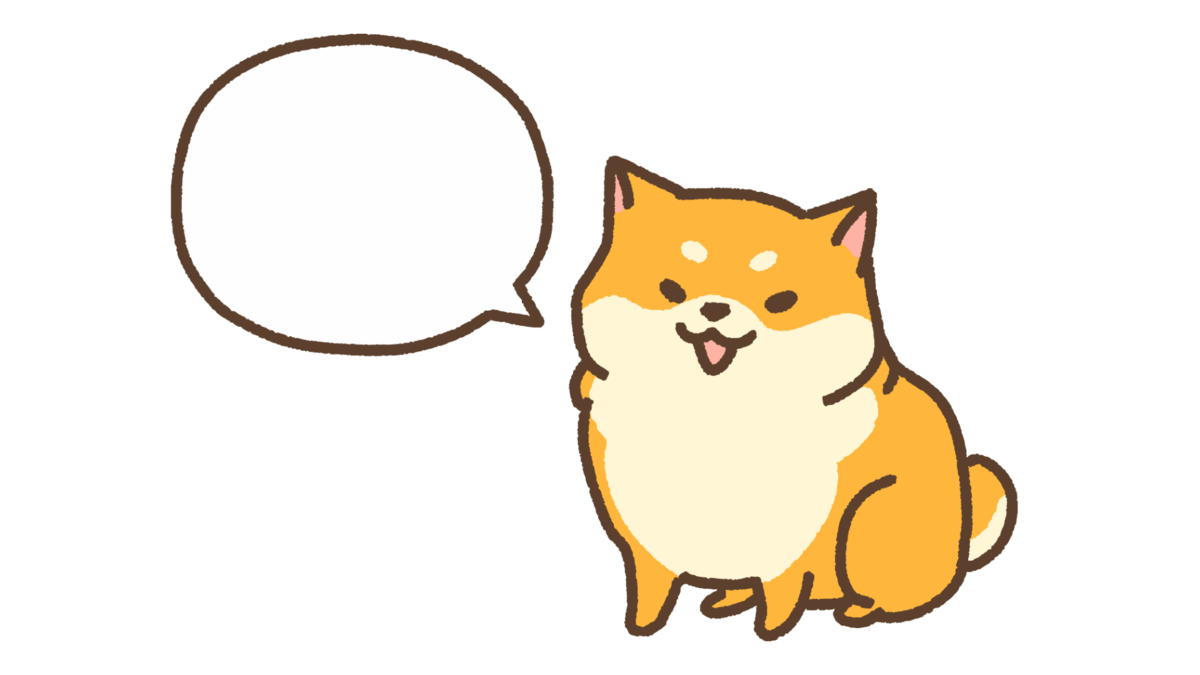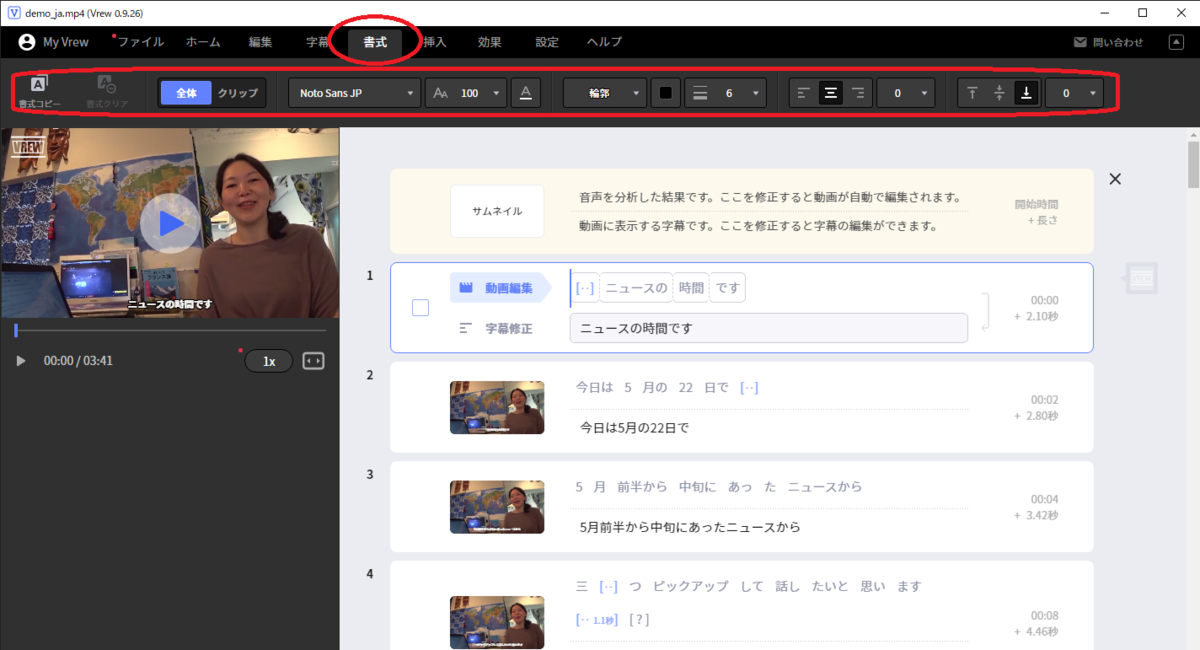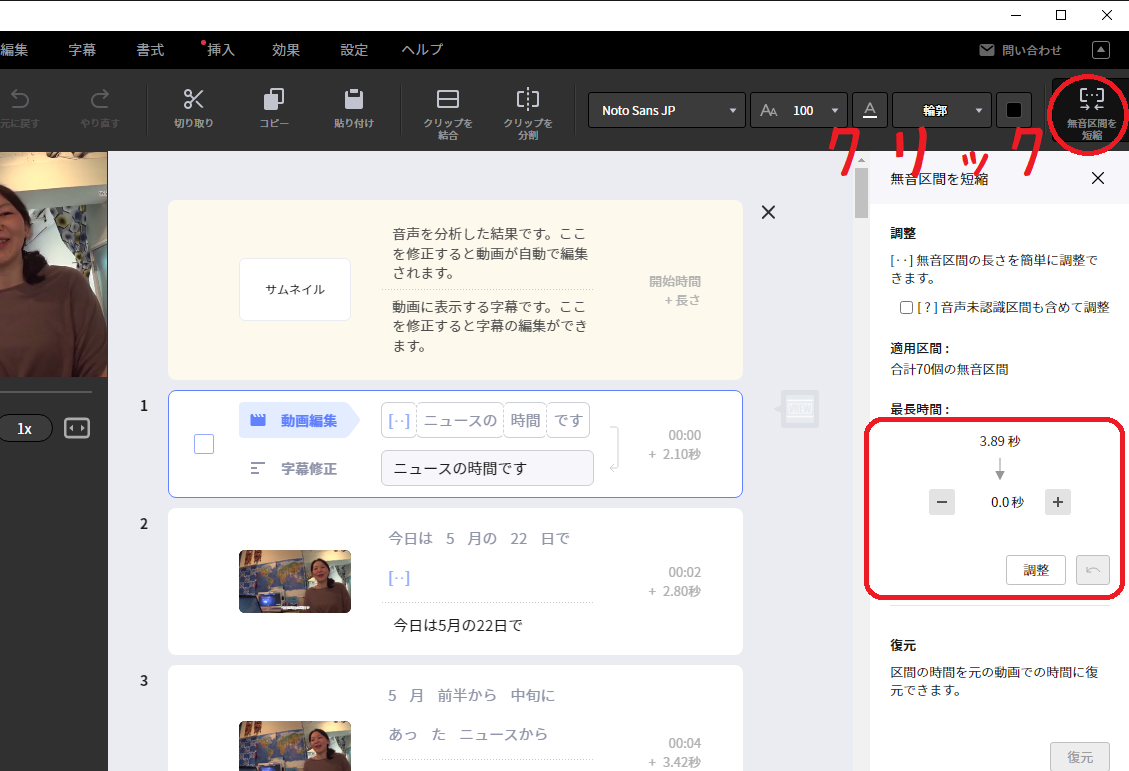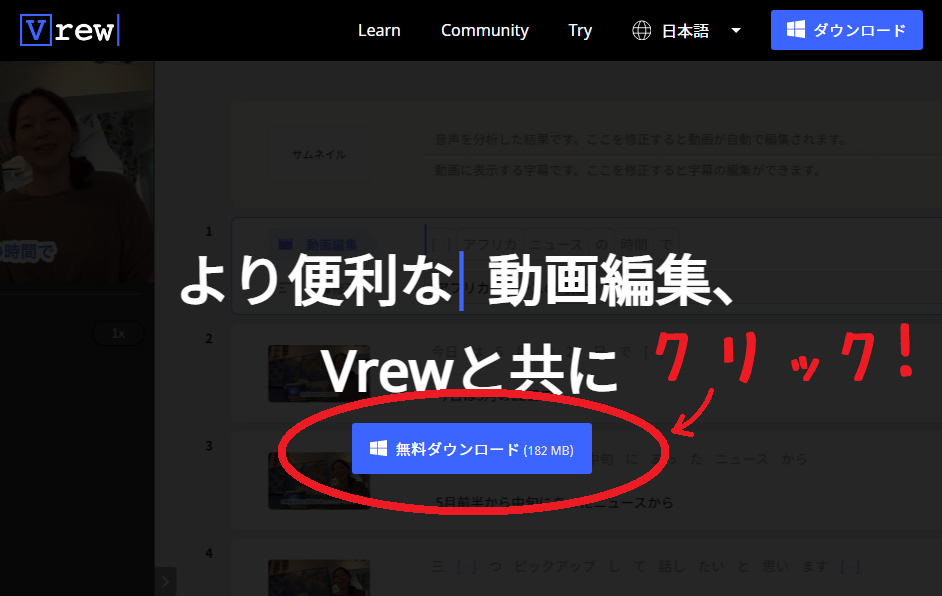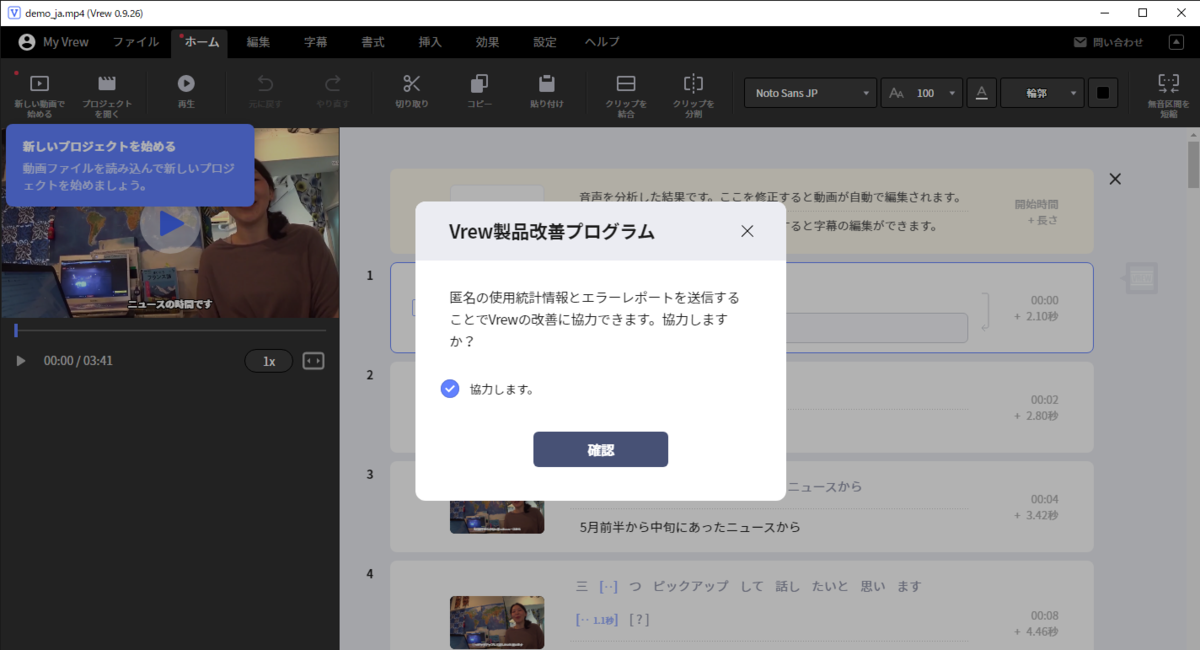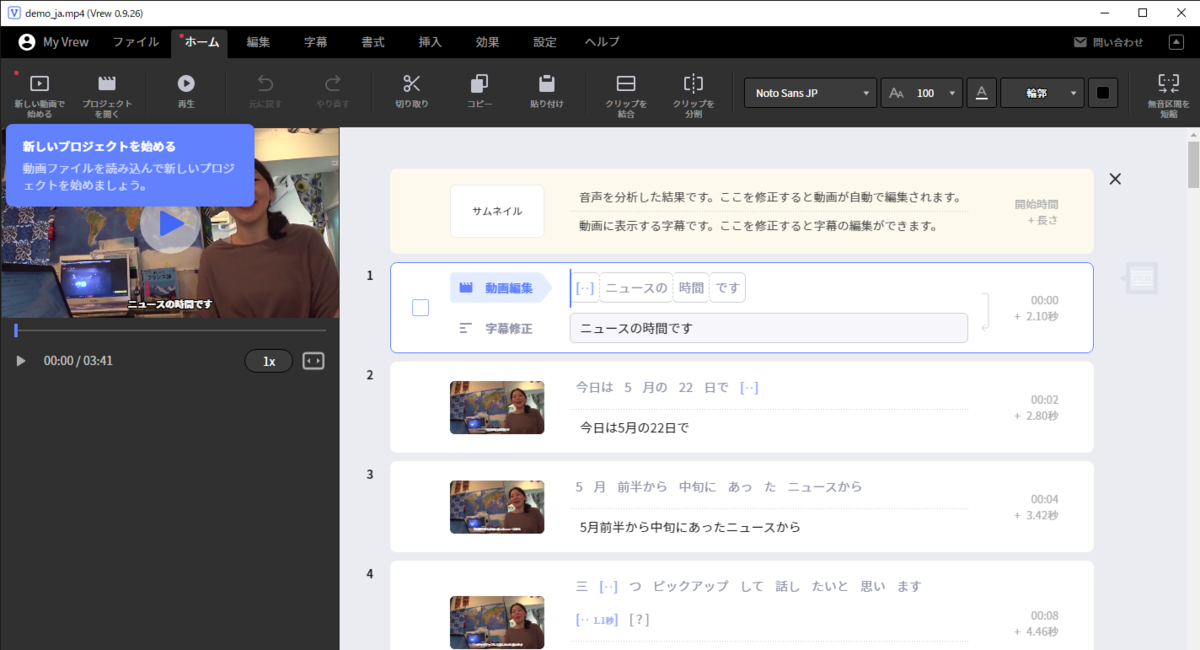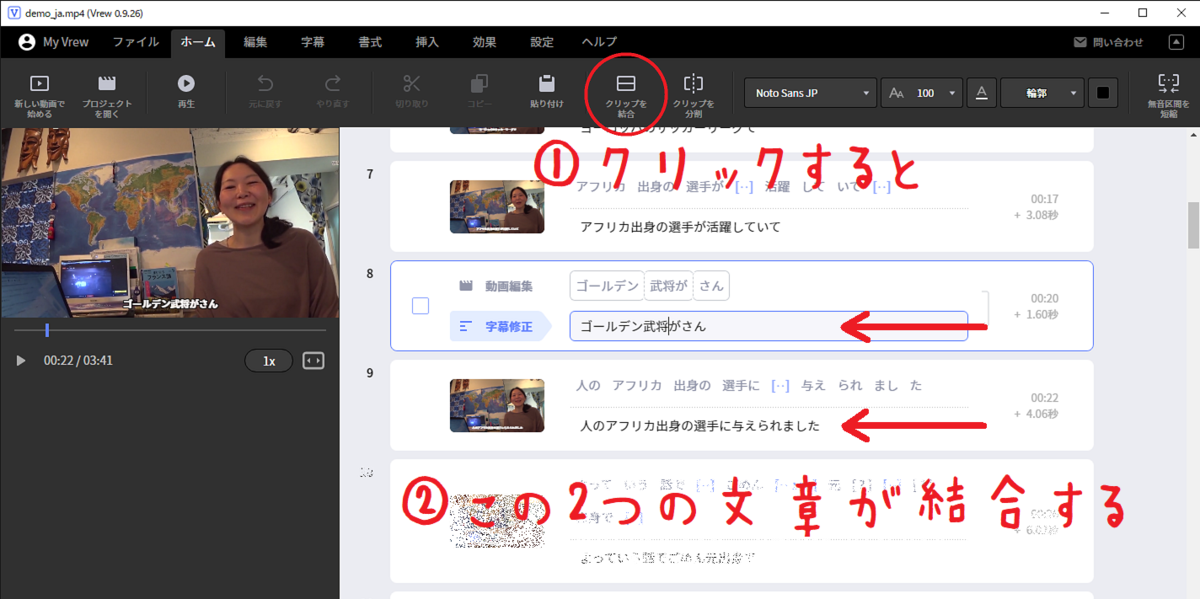前回、YouTubeで動画を観てもらうには「視聴者の問題を解決すること」と書いた。
それをふまえた上で…。
では様々なテーマの中から何を基準に企画を考えていくか。
目次
企画をゼロから考える必要はない
思い付くまま何でもかんでも手に出したところで、チャンネルの統一性が無くなり視聴者は単発でしか動画を観てくれない。
継続的に観てもらうには、方向性がある程度揃っていて視聴者が他の動画ももっと観たいと思えるようにすることでチャンネル登録に繋がる。
しかし、最初から何かやりたいことがあってYouTubeを始めるのなら良いが、とりあえずYouTubeを始めたいが何をしようという場合は、なかなか企画のテーマ選びに苦戦する。
そんなとき、まずYouTube初心者であれば、企画をゼロから考える必要はない。
それは何かをパクれというわけではない。
まずは既にどんな企画があって何がたくさん視聴されているのか、調査するのである。
そんなこと分かっている、YouTubeは毎日観ている。
…とつい思ってしまうが、ただ興味のある動画を「おもしろいなぁ」と観るだけで終わっていないか。ちゃんと、その動画がなぜ多くの人に視聴されているのか、企画、構成、狙い、撮影、編集、いろんなところをいろんな視点で捉えられているか。
それらを、自分が他人よりも少しでも優れているであろう分野で徹底的に調査する。
自分が他人より優れている分野はどこか
自分が他人よりも優れている分野が無い?
あるかも知れないけど自分じゃ思い付かない?
小さい頃からを振り返ってみてもいい。
学校で同級生から褒められた記憶はないか。
学生時代に人一倍熱中したことはないか。
就職活動のとき、「本当はこういうことやりたい」って考えた覚えはないか。
もちろん周りの誰かに聞いてみてもいい。
短期間だけでも「そういやあの時って、こればっかりしていたなぁ」と思い返せるものがきっとあるはずだ。

それが自分のチャンネルの「キーワード」になる。
さほど他人に見せられるほど大したものではないし…と思っても、まずはその「キーワード」を元にYouTubeで検索をしてみる。
その分野でどんな動画が人気なのか
誰も知らないようなニッチすぎるものなら別として、そのキーワードに類する動画が出てくるはずだ。
こういう時、YouTubeは便利だ。なぜなら、そのキーワードに類する動画の中でYouTube独自の解析によって「より多くの視聴者に求められるであろう動画」が検索結果の最初のほうに出てくる。
もちろん動画の視聴回数で並べ替えすることも一つの方法だ。
ただ私たち投稿者は、多くの動画を多くの視聴者に認めてもらいたいのと同時に、YouTubeそのものにも認めてもらえることが肝心であることを忘れてはいけない。
視聴回数がただ多いからと言って、YouTubeが視聴者にあまりおすすめしたくない動画、ましてやYouTubeの規約に違反しているような動画は、将来的に排除されてしまう可能性が高いからだ。そんなのを参考にしても得るものはない。
そういう意味では、単に視聴回数というよりも、YouTubeの検索の上位に出てくる動画が現在あるいは将来的に伸びていく動画であり、参考にすべきものである。
それらの動画を徹底的に分析し、なんなら初心者のうちは似たような企画をやってみる。
その動画がもし伸びているのなら、自分にも勝機はある。
何から何までパクるのはNG。…が、境界が難しいがそれらの動画を「参考」にしつつ、できれば自分なりの「色」を付け加えて動画を作ってみる。
同じような企画でも、それに「プラスアルファ」の要素が加わると、それは新しい動画になる。
そうやって最初は企画を考えていくと良い。
もうネタがない…と諦める前に
また もう一つ付け加えると、過去に自分で投稿した動画との重複を避ける必要も実は無い。
視聴者維持率(視聴者がその動画をどれくらい見続けたか示す指標)が40%を超えれば良いほうと言われているYouTubeで、初心者が投稿した動画の最初から最後まで全てを視聴者が覚えているなんてことはほぼないと考えていい。
動画の最初のほうは観られていても、途中で飽きたり何か用事ができたりして途中で離脱されるのは当たり前。
となれば、別の動画では、過去に投稿した動画の後半をアレンジしつつ最初に持ってくるとどうだろう。視聴者にとってはまだ観たことのない「新しい動画」になる。
周りのYouTuberたちの動画をその辺よく注意して見てみるといい。実は内容がアレンジされているだけで似たような内容の動画を複数投稿している例はざらにある。
こうやって、「企画が無い」と立ち止まるのではなく、どんどん手探りでも進めていき、悪いところは改善していって新しい動画を作れば良いのだ。
視聴者が増えるに従って、また新しい企画の立て方はあるだろう。それはまたその時に。
今日はここまで。